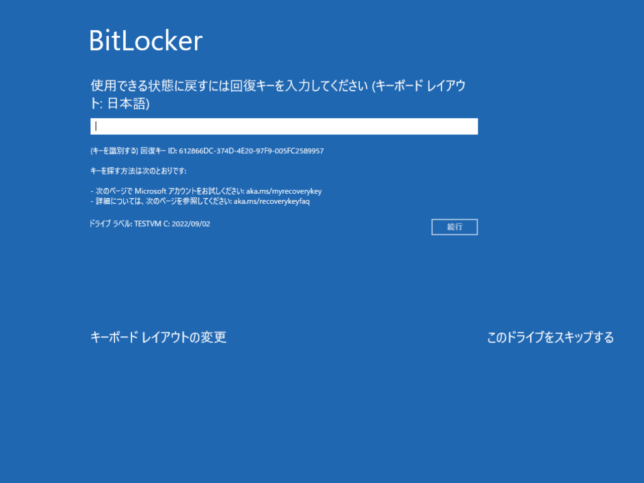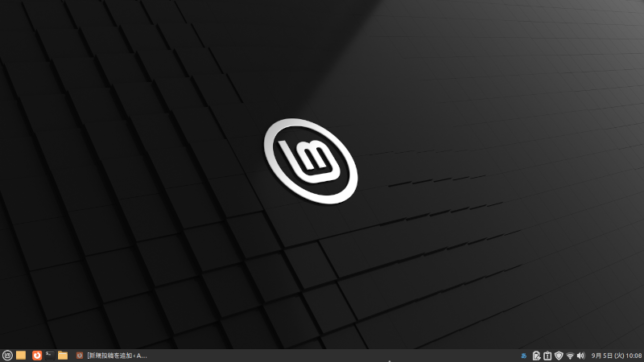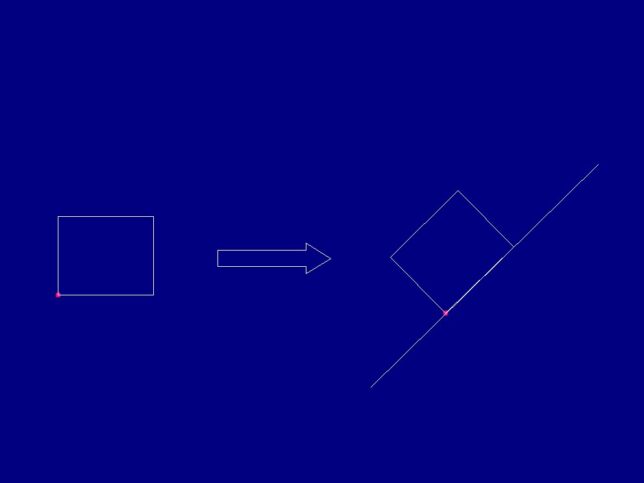友人から使わなくなったWindowsタブレットを頂きました。
ただで貰えるということはそれなりに理由があります、
それはバッテリーが完全に死亡しているから・・・
コンセントから抜くと瞬殺されるので、タブレットの意味がありません。
友人はご丁寧に互換バッテリー購入先のリンクまで送ってくれたので早速購入してみました。
数日待ちましたが本日無事に到着、早速換装作業へ

Amazonで購入した互換バッテリー
まずは本体裏面に一箇所隠しネジがあるので外します。

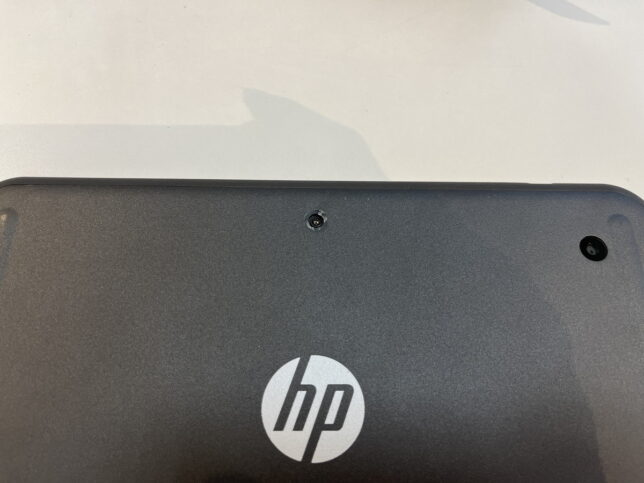
次にピックを使い裏蓋を外します。

裏蓋を外すのに参考にしたのはこちら
https://www.youtube.com/watch?v=KMg7EigfELM&t=165s&ab_channel=A.PMobileTechnical
参考になるのは最初の1分くらいです。
ピックを隙間に差し込んで隙間が広がったらあとはバキバキと音をたてて蓋を外しました。

裏蓋は接着式ではなく爪ではめ込んであります。
バッテリーは3箇所+ネジで止まっています。

当然ながら同じ型のバッテリーです。

裏はシールになっているので保護紙を取って接着し、+ネジで固定します。

裏蓋と隠しネジも取り付けて換装作業は完了、わずか10分程度の作業です。
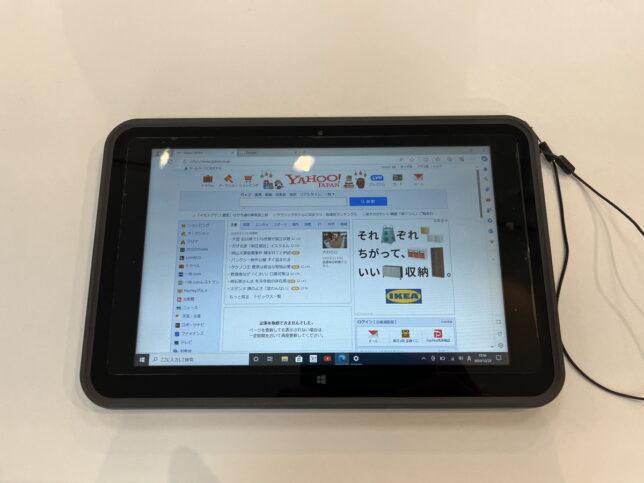
換装後に電源投入してみたところ起動しない・・・ヲイ!
原因は互換バッテリーの充電不足でした。
電源ケーブルに繋いでしばらくすると起動してきました。
年末の楽しみに・・・と思っていたのですがあっけなく終わってしまいました。
さて何に使うか悩んでみようと思います。
とりあえずエクセル・ワード・zoom・プリンタードライバーをインストール
タブレットモードのみで使うのも面倒なので、iCleverのキーボードをBluetoothで接続しました。
このあたりはやはりWindowsはタブレットとしては使いにくいですね。