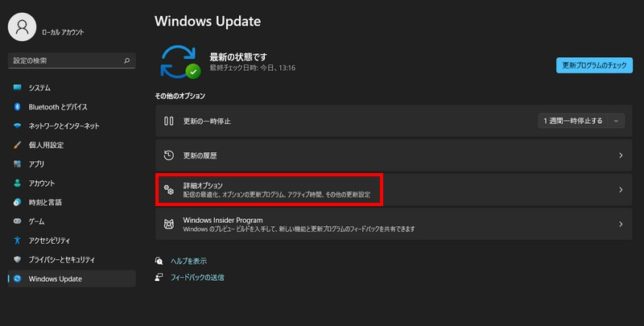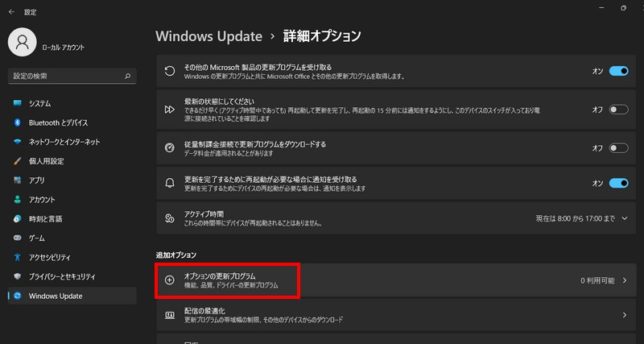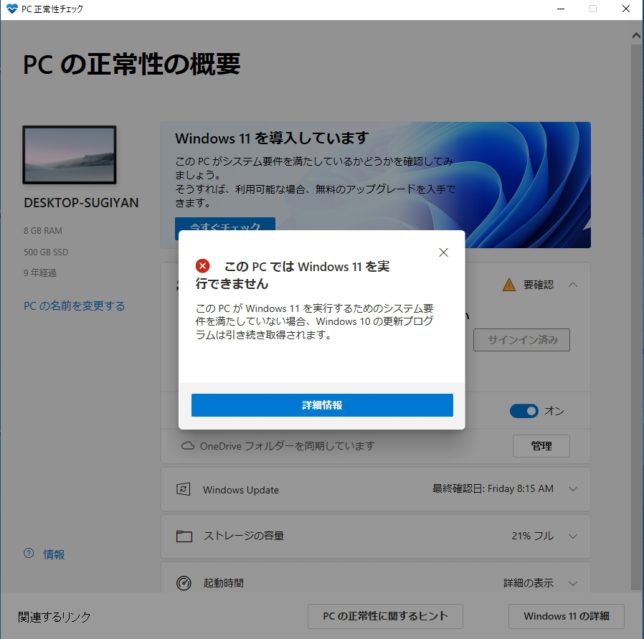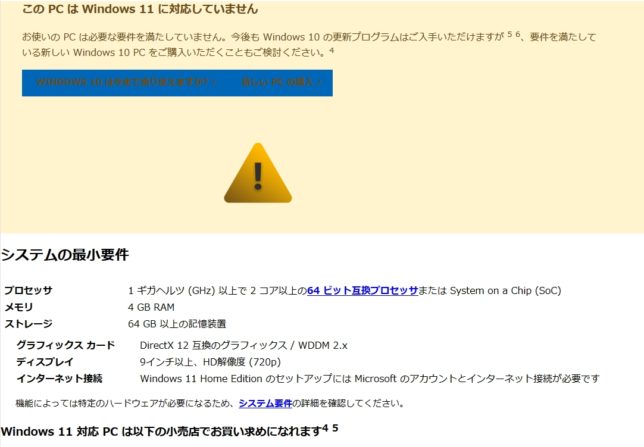JWWで舗装面積の数式を文字入力し電卓で計算
なんてことを普通はやっていると思うのですが、JWWには文字列を計算してくれる機能があります。
まずお約束のJWWフォルダ内の[jw_win.jwf]ファイルの設定からです。
※jw_win.jwfがない場合は、Sample.jwfをコピーしてリネームして下さい。そして34行目のENDを削除して上書き保存して下さい。
jw_win.jwfの記述にCU_SET = 1 0 3 2 1 1 0 1 0があります。
私の場合は一番最後の[0]を[01]にしています。
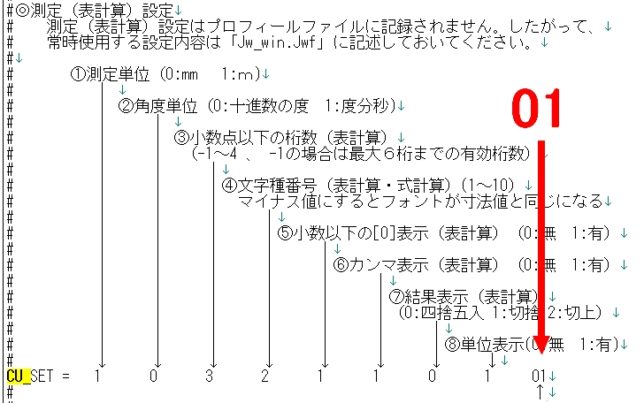
ここで一旦jwfファイルを上書き保存して閉じます。
次にJWWを開いて[設定][基本設定][文字タブ]を開きます。
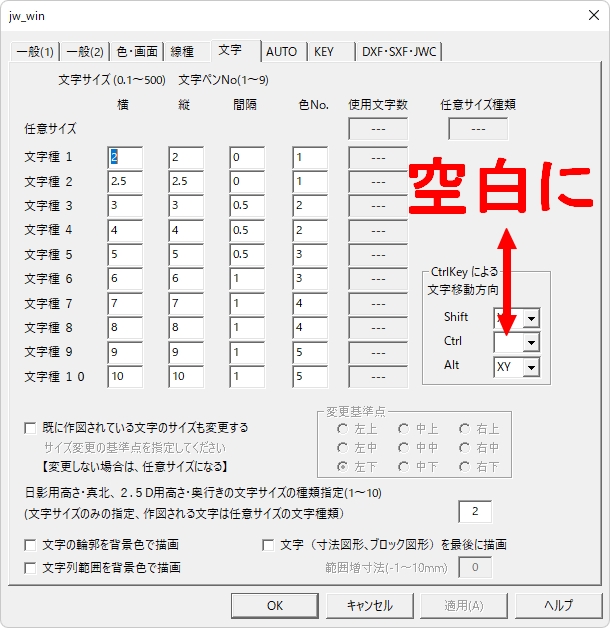
画面右側に「CtrlKeyによる文字移動方向」の「Ctrl」をプルダウンで空白にします。
OKボタンを押して設定を閉じます。
こうすることによってCtrlキー+左クリックで計算結果を表示できます。
最後にJWWのファイルメニューから[その他][表計算][少数桁]で小数点以下の桁数を選択します。

私は単純な加減乗除の計算をしてみましたが、表計算で指定した桁数で計算されます。
電卓で計算した結果を文字入力で打ち込む時間が短縮され、かつ間違いも防ぐことができると思います。
ただ役所に図面を提出する際に、イコールの位置と小数点の位置を見やすいように揃えて欲しいと注文が入るのが面倒ですが。