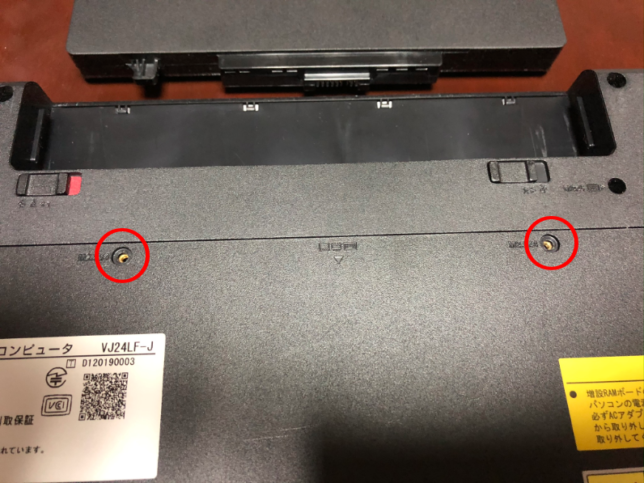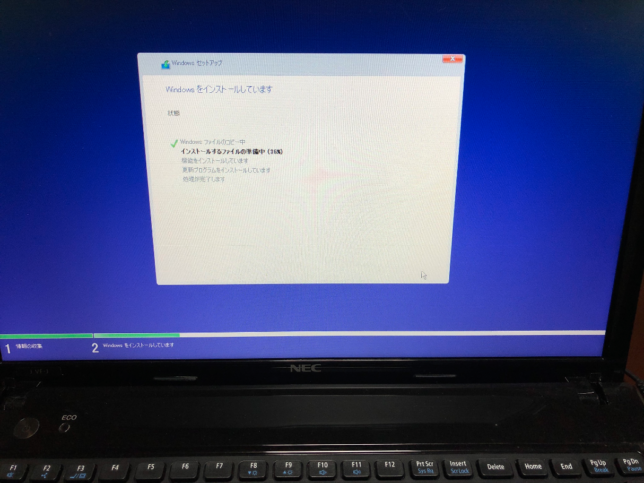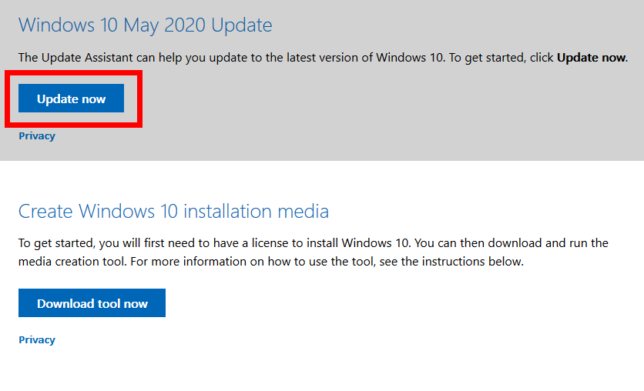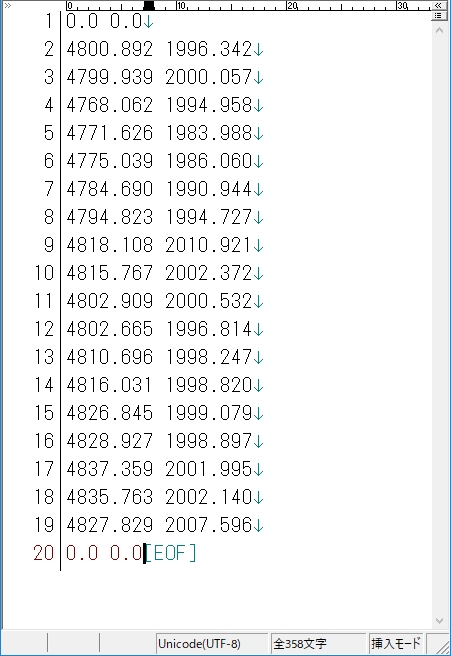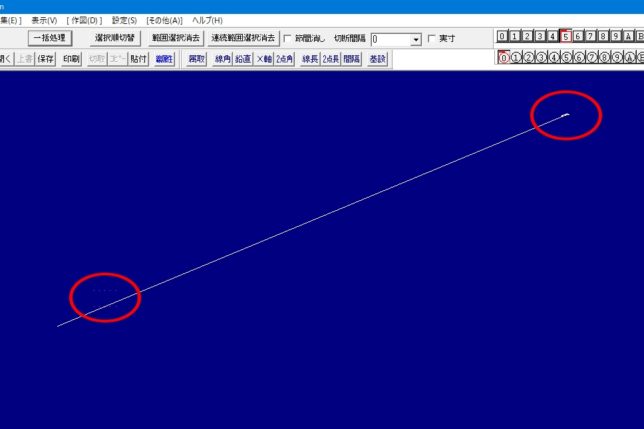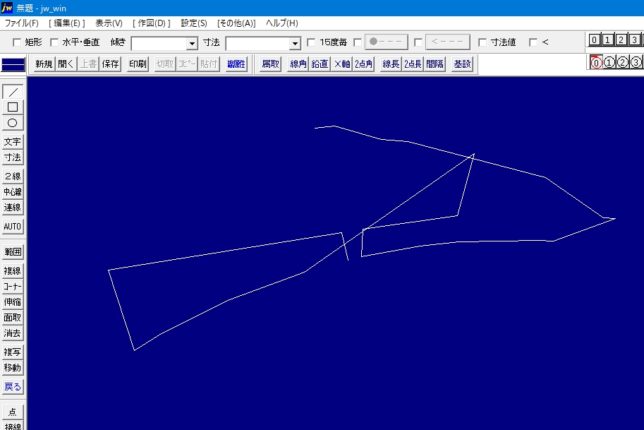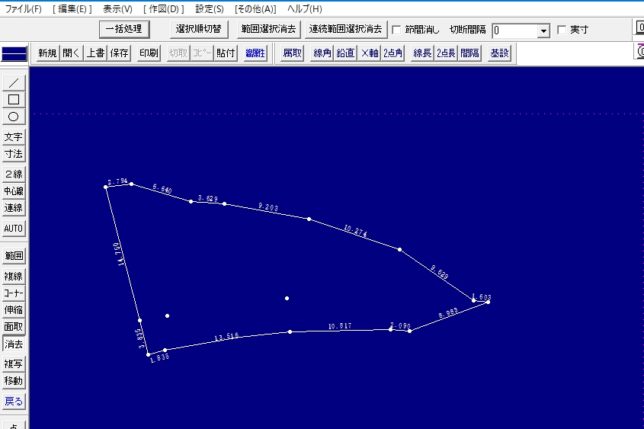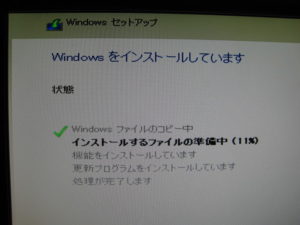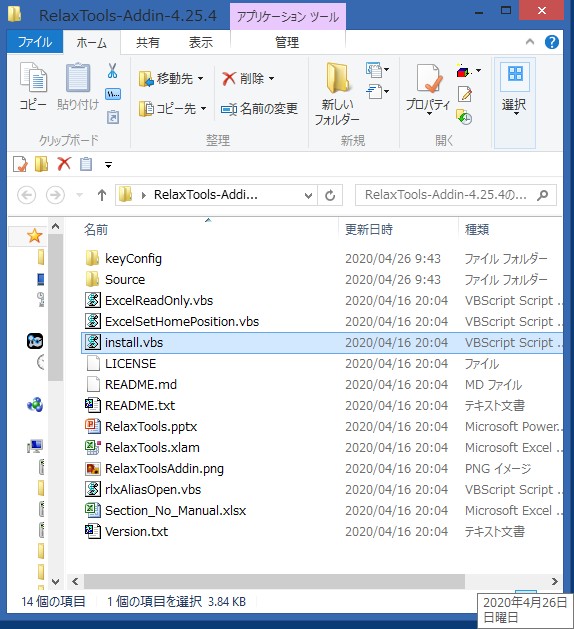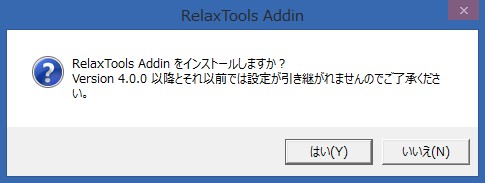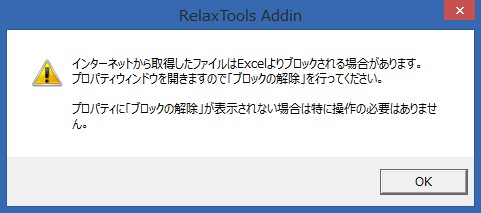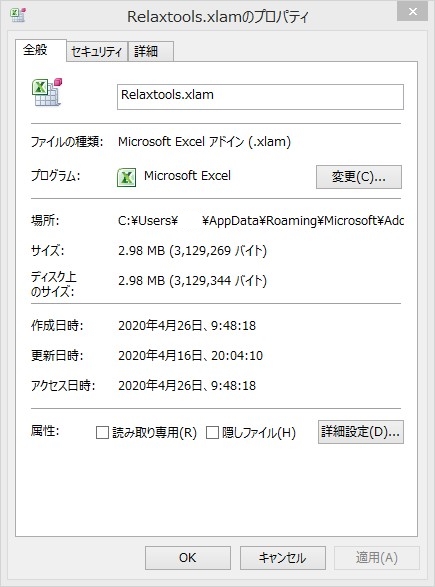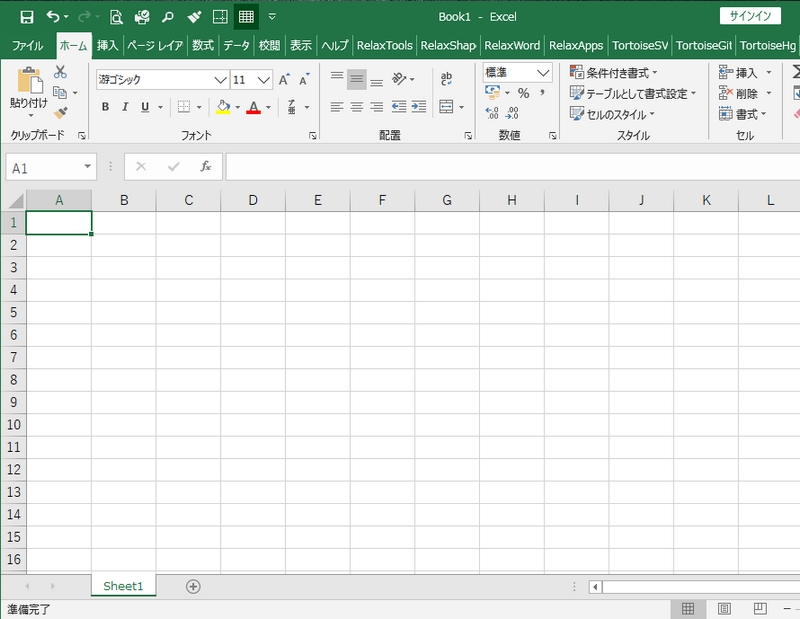JWWに現地測量した座標点を落としたいと相談がありました。
外部変形を使えばあまり手間もかからずに展開できるのですが、外部変形の使い方やインストール方法が分からないとのこと。
今回はJWWの純正機能を使った座標展開をしたいと思います。
JWWで座標を使って作図するには、まず座標リストを作ります。
その時注意するのが「測量系のX軸・Y軸は逆になる」のです。
測量屋さんから座標リストをもらったらXとYを入れ替えることを忘れずに。
座標は「スペース区切りのテキスト」形式で保存して下さい。
下記のリストは左がY座標で右がX座標です。
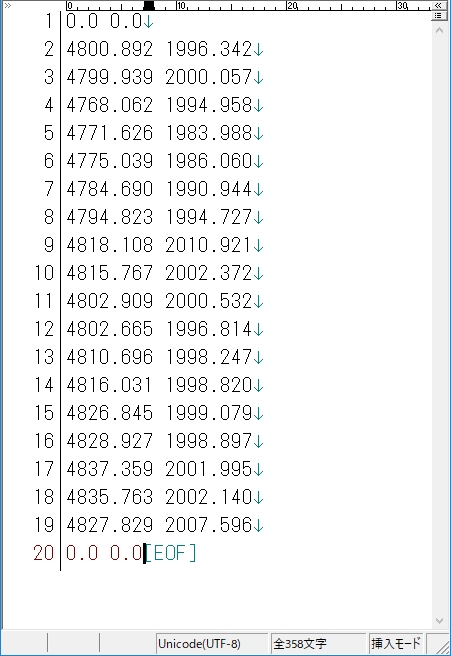
最初か最後に「0.0」の座標を入れると後々便利です。
このリストをデスクトップに保存しておきます。
次にJWWを開き、縮尺を1/500にしてからファイルメニューの「その他」「座標ファイル」を選択します。

1)座標ファイルのメニューでは「m単位読み込み」を押します。
これをしないと面倒なことになりますのでお忘れなく
2)先程デスクトップに保存したリストを指定します。
3)ファイル読込で、画面上に作図します。
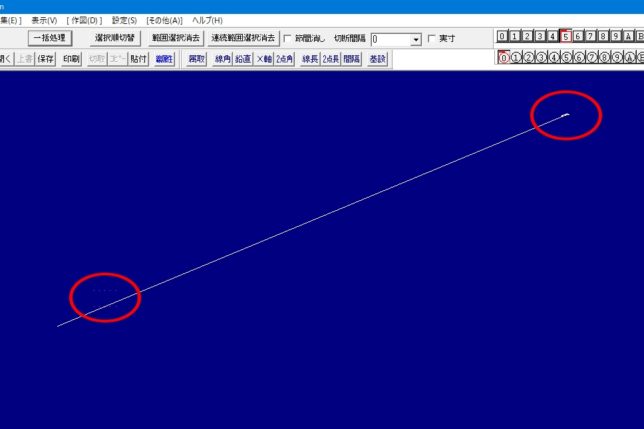
この時に、座標リストに入れた「0.0 0.0」が活かされます。
今回のリストでは図枠の遥か右上に目的の図形が作図されます。
左下の赤丸がA3図枠ですから図形を見つけるのは大変ですね。
目的の図形を図枠内に「移動」します。
これが作図された図形です。
思っているのとは随分違うので修正します。
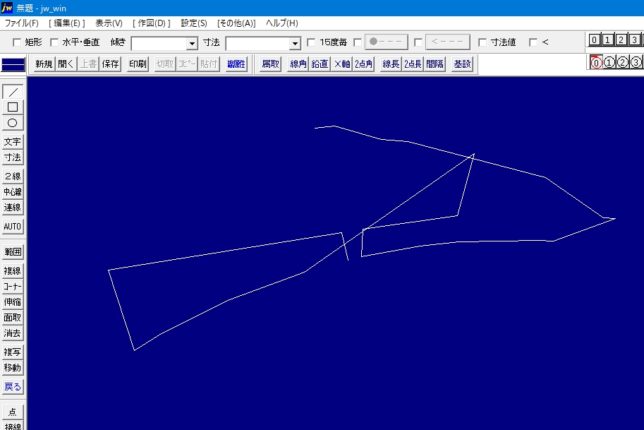
点で作図してくれませんので「接点」を見つけ出し「点」を作図
測点番号や測点間距離を落として作図は完了となります。
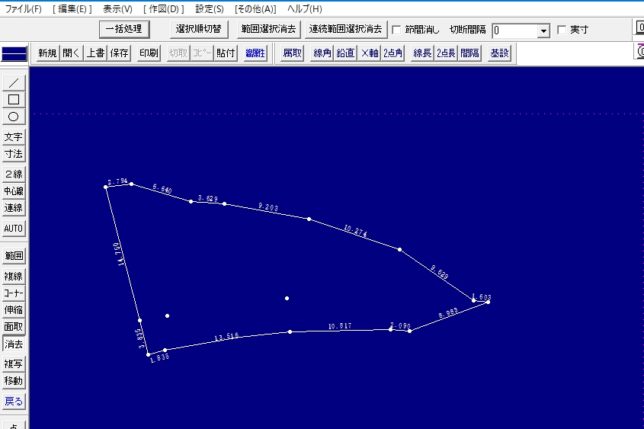
もっと単純な区割りであれば作図も簡単ですよ。
【おさらい】
・座標リストはX軸・Y軸を入れ替えた「スペース区切り」のテキストファイル
・JWWでは、ファイルメニュー・その他・座標ファイルから
「m単位読み込み」「ファイル名指定」「ファイル読込」の順番で作図
・接点に「点」を落として測点名等を作図して完了
おおよそこのような流れでJWWで座標作図ができるようになります。
それでもやはり外部変形を使うほうが後々便利なのでぜひ習得して下さい。
R座標敷地についてはこちらから