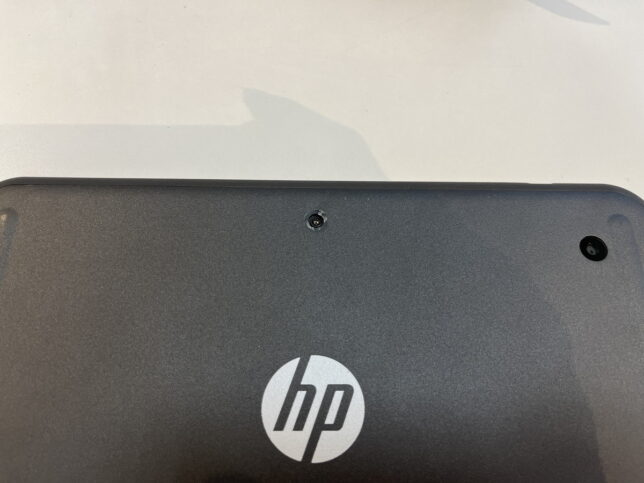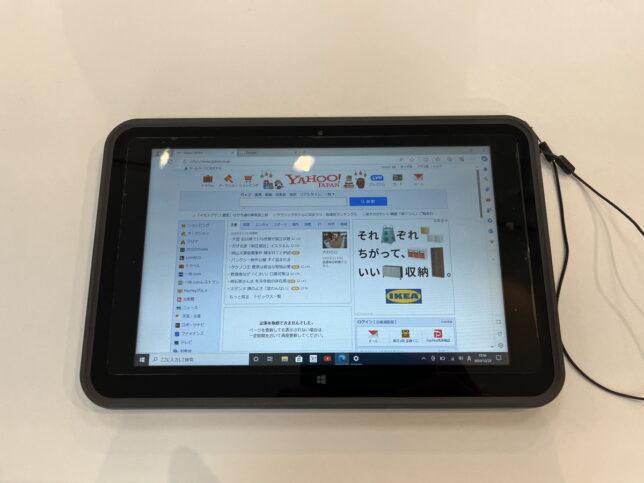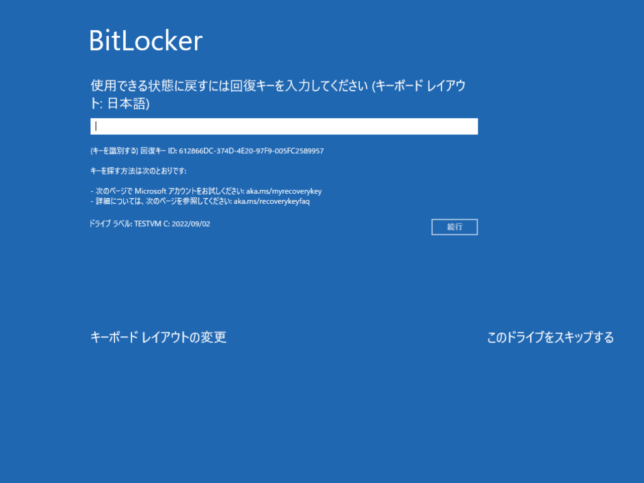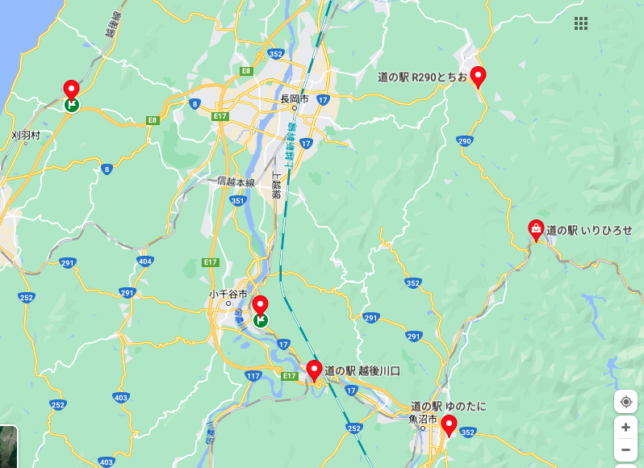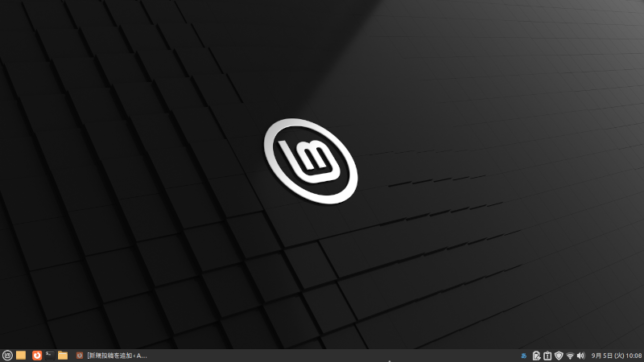お約束ですがバッテリー交換は自己責任になりますのでご注意を!
先日バッテリーの持ちが悪く近くのショップでバッテリー交換をしてもらったiPad
しかしどうにも改善されず、今回自分でバッテリー交換をしてみました。
youtubeで換装作業を下調べ(youtube見れば全て解決しますw)
ホットガンが必要なようなので友人から拝借
工具類はzenfone5のバッテリー交換をした際に使ったものがあるので大丈夫(今回購入したバッテリーにも付属していた)
あとはゴムの手袋とエタノールはあった方がいいです。
実際の作業は、まずiPadをコタツに放り込んでおいて全体を温める、次に画面上部の角へ薄いカードを差し込んで隙間を作る。
※画面に向かって右下側はケーブル類があるのでカード差し込んではダメです。
カードは何種類かあったがヤマダ電機のカードが薄くて強く使いやすかった。
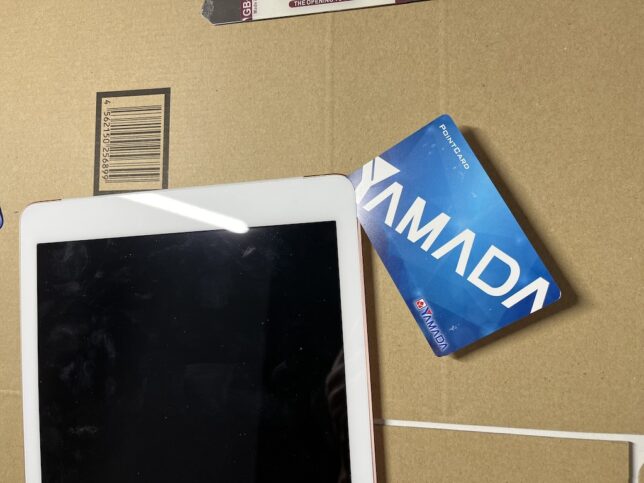
右上の角から、反時計回りで左下の角までカードを差し込んでズラしていきます。
写真にはありませんが、細かく切ったカードを隙間に何枚も挟んでいくと、一度剥がれた部分が再びくっつくことがなくて作業しやすくなります。

次に液晶の四隅にネジがあるので外して持ち上げます。

バッテリーを外し終えたところ
この作業で一番大事な部分かもしれませんが、バッテリーを止めているネジを外して半ば強引に引っ張って外しましたがマズかったです。
上の画像のバッテリー端子部分が引きちぎられています。
これはバッテリー端子部分をヘラで持ち上げながら外すのが正解のようです。
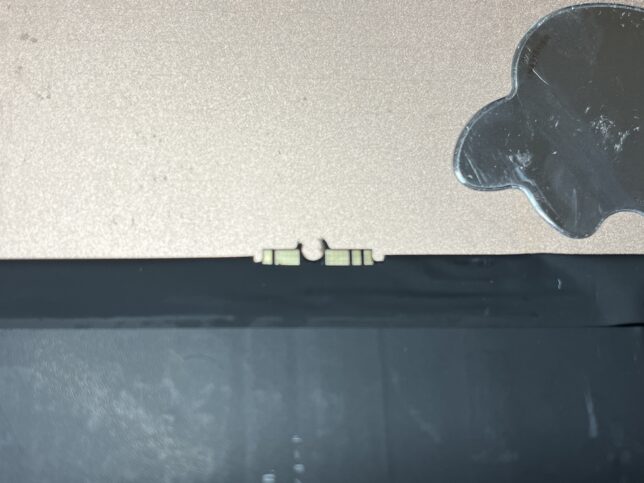
ここの説明はyoutubeでは見つけられませんでした、というか飛ばして見ていたので見過ごしたかも・・・

この赤丸部分に端子が嵌まるようになっているのです。
私のiPadは引きちぎられた端子の残りカスが基盤内に入ったままになっています。汗
画像の赤丸内の突起に新しいバッテリーを上手にはめ込んで下さい。

バッテリーを嵌め込んだ写真を撮り忘れました・・・左が新しいバッテリー
右上が古いバッテリーです。

無事に電源入りました。
iPad第6世代のバッテリー交換はさほど大変ではありません。
1.画面をしっかり温め薄いカードを差し込む(画面向かって右側は差し込んじゃだめです)
2.バッテリー・モニター等の端子を上手に外す
3.両面テープの残りカスを綺麗に取る
今回失敗したな〜ってところは端子の外し方、それと幅の狭い両面テープが用意できなかったくらいでしょうか。
お約束ですがバッテリー交換は自己責任になりますのでご注意を!
Appleのバッテリー解析結果では100%(当然ですね)
半年・1年経ったら再び調べてみようと思います。